Assessments in Blackboard
There are two forms of online assessment you might be asked to take within Blackboard, Quizzes and Surveys .
Quizzes provide multiple choice-type questions in a variety of forms, and may be used as quick revision tests at the end of topics, or as a longer diagnostic tool. They are most likely to be self-assessed and formative, with feedback to help you revisit problem areas. Even if they are not directly counted towards your final grade, you will find it extremely helpful revision to attempt all quizzes that are set.
Surveys follow a similar format to quizzes, and may be made up of multiple choice questions or short answer text boxes, and can be used to provide formative feedback such as module evaluations. Your comments in these are extremely valuable to staff, in order to optimise the learning experience for students, so please take time to complete surveys if you are asked to. Surveys are anonymous, your views are not associated with your name.
To access a quiz or survey
- Go to the module in which the quiz or survey is located.
- Find the quiz or survey (select Detail View from the bottom of the module menu if you are unsure)
- Click on the underlined title of the quiz or survey to enter it.
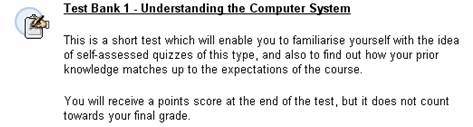
- You will be asked to confirm that you wish to begin taking this quiz/survey. If your module leaders have allowed only one attempt at a quiz, do not click OK unless you are ready to begin. You will not be re-admitted to the test if you start it and then leave without finishing.
- When you enter the quiz/survey, you will see the instructions, and
a reminder if only one attempt is allowed, like this:
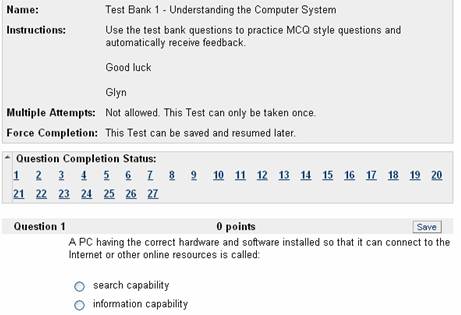
You will also see that you can list all of the questions and check your progress through the test. When you are sure of your answers, click the Save button by each one, and the answer will be recorded. In this way, you can see which of the questions you have left - or whether there are any you have missed.
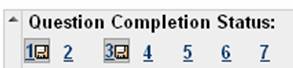
- When you have answered all the questions, click the Submit button at the end. Clicking Submit will mark your test and put your answers in a gradebook. This is visible to your tutor, but no students can see othr students' work. If your tutor has allowed multiple attempts at the test, they will have chosen to see all, the highest scoring attempt, or the most recent answers recorded.
Types of questions
There are several types of questions that can be included in an Assessment:
- Multiple Choice: Allows a number of choices with one correct answer.
- True / False: A statement with the option to choose either true or false.
- Fill in the Blank: A statement that requires an answer to complete it. Answers are evaluated based on an exact text match.
- Multiple Answer: A number of choices with one or more correct answers.
- Matching: Two columns of items where each item in the first column must be matched to an item in the second column.
- Essay: A question where the answer must be entered in a text box.
- Calculated: Contains a formula with a number of variables. The correct answer can be a specific value or a range of values.
- Calculated Numeric Response: Resembles a fill-in-the-blank question except a number is entered to complete the statement. The correct answer can be a specific number or within a range of numbers.
- File Response: Uploaded files are used to respond to the question.
- Hot Spot: A specific point on an image is used to indicate the answer.
- Fill in Multiple Blanks: Multiple responses are inserted into a sentence or paragraph.
- Jumbled Sentence: A sentence with a number of variables within it.
- Opinion Scale / Likert: A rating scale used to measure attitudes or reactions.
- Short Answer: Similar to Essay questions; answer length is limited.
- Either / Or: A statement with a pre-defined choice of two answers.
- Quiz Bowl: An answer appears; the users uses a who, what, or where question to respond.
The performance results received by the user after completing a test depend on options selected by the module leader. For example, your tutor may only show the final score for one test, while for another test the final score and correct answers are displayed. You may also have been provided with feedback, on each response and/or on the test as a whole. Your results as displayed according to these options will appear as soon as you have taken the test. You can return to view your responses by clicking the test link again next time you are in Blackboard.
You can also see any grades that have been entered into the gradebook by a quiz or by your tutor by clicking the ![]() link in the Tool panel.
link in the Tool panel.