All modules have the same basic layout, with a menu of text links (or buttons) on the left, and content on the right. Moving around your module is easy. The links / buttons on the left of the screen indicate the different content areas of the module, where lecturers can place information like the module handbook, lecture notes, assignments, readings or other materials. There can also be direct links to communication tools on the menu, or links to websites outside of Blackboard. For example, many modules will include a menu link to the DISSC Student Skills resources - well worth a look!
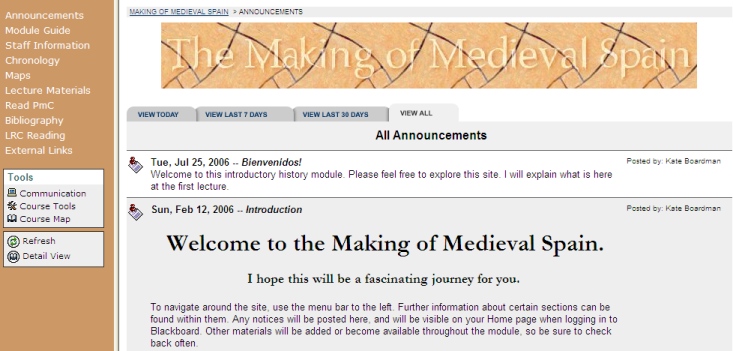
Each lecturer can customize these links / buttons, so the names may vary from module to module. Lecturers can also decide which of the features of Blackboard to use, but you can probably count on the following:
Announcements
Lecturers will use the Announcements – normally
the first page you see of a module – as a notice board with general or
specific information. You should check these as regularly as you would
check a notice board in the School.
Content
There will be as many or as few content areas as a member of
teaching staff chooses to use. They should explain what materials they
are adding to Blackboard for you, and how they are expecting you to use
them. Content is generally held as single items or in folders. To open
a folder, click on its title.
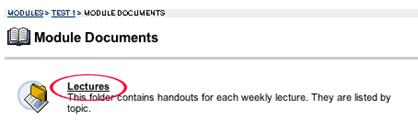
Items may have files attached to them – click on the link to open the file. Some files will open within the browser window, some may open a new browser or the program (e.g. PowerPoint, Acrobat Reader) with which they are associated.
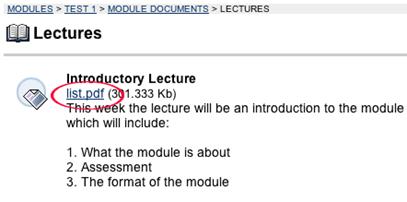
To move around within the content areas, or come back to the first page, you can use the navigation trail at the top of the content frame:

You will be able to read much of the materials in Blackboard while you are at the computer, and it should not disappear (unless your lecturers have warned you that you need to check it because they are making it available for only a short period of time). However, if you feel you wish to keep your own copies of resources, see the guide on downloading/printing materials.