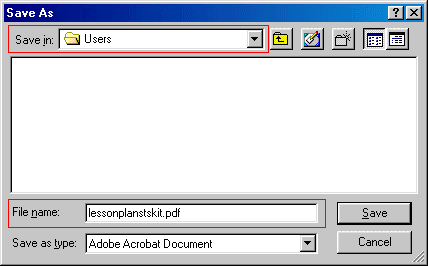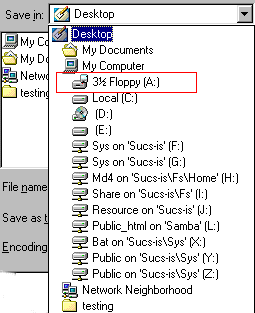Identify the files you wish to access
Downloading and printing files is easy, once you know how. When using Blackboard your tutor may make files available that you wish to download to your computer in order for you to work on them or read them at another time. You may wish to print off a copy to read when you are away from a computer.
You can tell if a file is available for you to download because it will be underlined and in blue text. Next to the file name Blackboard reports how large the file is in bytes. You can fit about 1,400,000 bytes on a standard floppy disk. The example screenshot below shows 3 files that may be downloaded. Clicking on the file will display it (usually within your web browser).
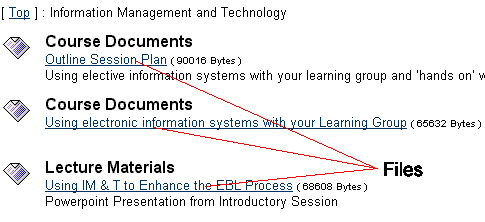
Downloading files from Blackboard to your computer
To download a file, follow these instructions: (N.B. If you are not sure which web browser you are using you can find out by clicking on the Help menu and then clicking on About...)
- Use your mouse to right-click on the file required
- You should see a context menu that looks like this - select the option indicated by left-clicking on it.
- A Save As dialog box will appear - use this to select:
- the location (disk and folder) where you want to store the downloaded file;
- the filename you want the downloaded file to have.
- It is a good idea to keep the file's extension the same, even if you change its name - for example you could save sample.doc as questions_for_week4.doc
- When you click on the Save button the file will be transferred across the Internet and stored on your PC. You may then open the file and work with it in the usual way.
- Remember: You may save to a floppy disk by clicking on the arrow next to Save in: and selecting 3 1/2 Floppy (A:).
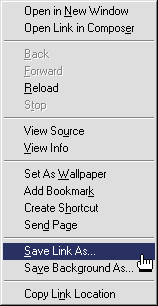 Netscape: Save Link As... |
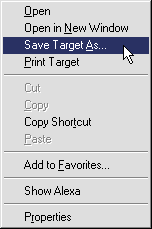 Internet Explorer: Save Target As... |