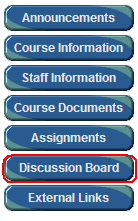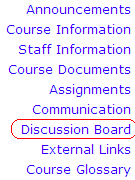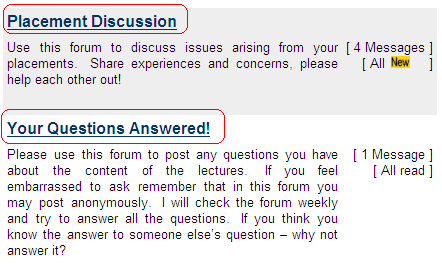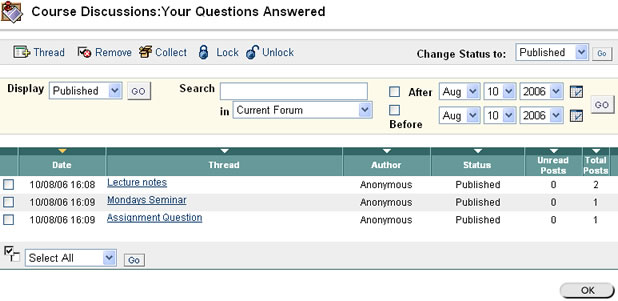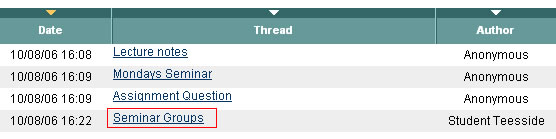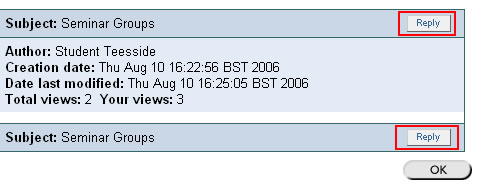|
- Navigate to the Discussion Board and access a forum.
- View a message in a discussion forum.
- Reply to a message.
- Start a new thread.
Navigate to the Discussion Board and access a forum
- Access your course and click on Discussion Board from the Course
Menu (or under Communication).
- A list of forums available will be shown. Click on the name of the
forum to enter it.
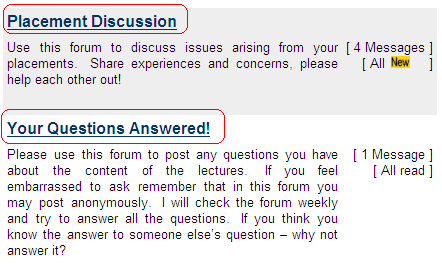
- You will be presented with a list of the messages in the forum. Note
the way the replies are indented. This is known as a threaded discussion,
meaning that the messages are organised in such a way as to make it
easy to see which messages refer to which topic. Please also note that
the OK button will take you out of the discussion board.
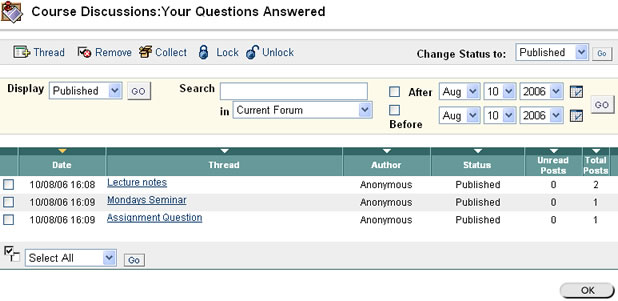
- Now you can either read a message, reply
to a message or start a new thread.
View a message
- To view a message simply click on the subject. Note that clicking
on the author's name will open an email to the author.
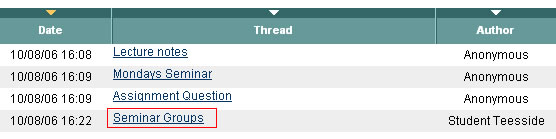
Reply to a message
- To reply to a message that you have opened and are currently viewing,
click either of the Reply buttons.
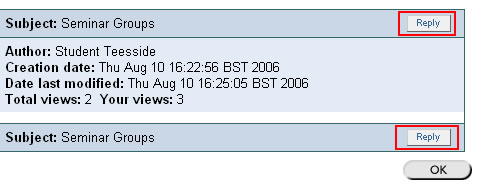
- Enter your reply into the relevant text boxes. Note that you can view the message
to which you are replying by clicking on the Show Original Post link. Entering
a reply works in the same way as starting a new thread.
- Click on Submit to submit your reply.

Start a new thread
- Click on Add New Thread to start a new thread. A "thread" means
a topic or theme of conversation.

- Complete the text boxes in the same way you would if you were writing
an email. Note that if anonymous posting is supported you may post anonymously
by ticking the relevant box. If attachments are supported you may add
an attachment to your message by Browsing for it. You may have the option of posting your message as anonymous - there are various reasons for allowing this, but any abuse of discussion boards in Blackboard will be severely penalised.
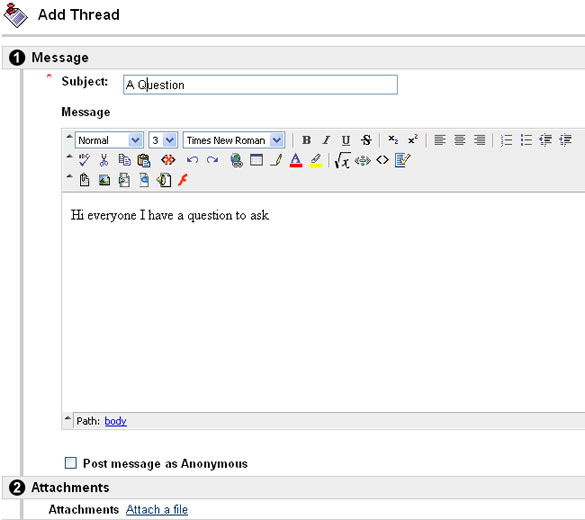
- Click on Submit to submit your message.

|